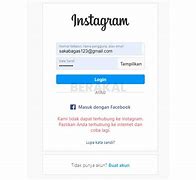Cara Membuat Local Disk D Baru Tanpa Software Tambahan
Pertama kita bisa membuat local disk baru Windows tanpa perlu install aplikasi atau software berbayar. Kita bisa menggunakan fungsi bawaan Windows bernama Windows Disk Management.
Windows Disk Management adalah sebuah program yang memungkinkan pengguna untuk mengelola hardisk di komputer / laptop Windows. Alat ini dapat mempercepat kamu membuat sebuah partisi hardisk lokal secara mudah dan tanpa install aplikasi tambahan.
Lebih jelasnya berikut cara membuat local disk D atau E di Windows semua versi.
Kali ini saya akan memberikan tutorial bagaimana cara membuat local disk baru baik itu local disk D, E, atau F.
Bagi kamu yang ingin memperbanyak disk penyimpanan di laptop atau komputer Windows caranya itu sangatlah mudah. Di sistem operasi Windows kamu bisa buat berbagai macam partisi seperti Local Disk D hingga Local Disk Z.
Akan tetapi dalam beberapa kasus, hardisk hanya bisa digunakan untuk membuat partisi maksimal 3 partisi saja yaitu partisi C, D, dan E.Pada saat beli Komputer atau Laptop baru, pastinya hanya akan ada partisi C saja di dalam sistem operasi Windows. Yang mana itu seharusnya buat menyimpan sistem inti Windows dan beberapa dokumen downloadan. Hal ini dilakukan jika saat kita reset / install ulang Windows file penting tidak ikut terhapus karena saat reset, pada partisi C akan terhapus semua.
Nah untuk menghindari masalah tersebut, ada baiknya kamu membuat partisi baru seperti local disk D maupun local disk E.
Lebih jelasnya berikut beberapa cara membuat lokal disk baru di Windows 7, Windows 8, Windows 10, hingga Windows 11.
Menambah kapasitas drive D tanpa aplikasi dengan disk management
Di Windows 10, Windows 8, maupun Windows 7 sebenarnya sudah ada aplikasi partisi bawaan yang bisa digunakan yaitu Disk Management. Bagi Anda yang ingin menambah kapasitas drive D tanpa aplikasi tambahan maka bisa menggunakannya.
Ikuti langkah-langkah berikut ini:
Perlu diperhatikan kalau menambah kapasitas drive D menggunakan disk management ini tidak kami sarankan, karena prosesnya lama dan sering gagal (tidak bisa extend volume).
Lebih mudah jika Anda menggunakan cara pertama tadi menggunakan aplikasi partition assistant.
Beberapa pertanyaan yang sering ditanyakan pembaca.
Tidak. Jika Anda mengikuti tutorial di atas dengan benar maka data-data yang ada tidak akan terhapus.
Tidak bisa. Partisi drive D dan partisi yang akan diambil ruang kosongnya harus berada dalam satu hardisk / ssd fisik. Jika berasal dari hardisk yang terpisah maka tidak bisa.
Bisa. Dengan cara mengambil partisi lain, misalnya dari partisi E. Syaratnya partisi E harus ada. Jika hardisk hanya punya dua partisi (C dan D) maka satu-satunya cara hanya mengurangi partisi C lalu ditambah ke D.
Bisa. Aplikasi tersebut bisa digunakan pada Windows 10, Windows 8 / 8.1, dan Windows 7 baik yang arsitekturnya 32bit atau 64bit.
Pilih PreOS karena prosesnya lebih cepat.
Jika ada pertanyaan lain silakan tuliskan di kolom komentar.
Sekian dulu tutorial kali ini, semoga bisa membantu dan selamat mencoba.
Pilih Next beberapa kali (Cara Membuat Local Disk Baru)
– Sobat AP akan dibawa melalui serangkaian langkah dalam wizard. Klik “Next” untuk melanjutkan ke langkah selanjutnya. Sobat AP dapat memilih opsi default atau sesuaikan kebutuhan Sobat AP.
Tekan tombol “Shrink”
– Setelah Sobat AP memasukkan jumlah ruang yang diinginkan, klik tombol “Shrink”. Windows akan melakukan proses pengurangan ukuran partisi.
Cara menambah kapasitas Drive D
1. Download dan install aplikasi partition manager
Untuk menambah ukuran partisi drive D di Windows kita membutuhkan bantuan aplikasi partition manager. Salah satu yang cukup bagus dan gratis adalah AOMEI Partition Assistant.
Silakan download dari sini:
Setelah selesai download, ekstrak filenya kemudian jalankan installer dengan klik dua kali.
Pada halaman penawaran untuk upgrade ke versi Pro Anda klik tombol Skip.
Setelah itu lanjutkan proses install seperti biasa hingga selesai.
2. Jalankan aplikasi partition assistant yang sudah diinstall
Selanjutnya jalankan aplikasi partition assistant, tunggu hingga partisi hardisk di laptop Anda terbaca semua.
Pada halaman utama aplikasi akan terlihat skema pembagian hardisk di laptop Anda.
Tentukan partisi mana yang akan diambil untuk menambah kapasitas drive D.
Apabila hanya ada dua partisi yaitu drive C dan drive D maka pilihannya adalah mengambil dari drive C.
Jika ada tiga (C, D, E) maka Anda bisa mengambil ruang dari drive C atau drive E untuk ditambahkan ke drive D.
Pada tutorial ini kami contohkan dengan dua partisi yaitu drive C dan drive D sehingga ruang yang akan diambil akan berasal dari drive C.
3. Resize paritisi yang akan diambil kapasitasnya
Klik kanan pada partisi yang akan diambil kapasitasnya untuk ditambahkan ke Drive D.
Jika Anda mengambil dari drive C maka klik kanan drive C.
Jika Anda mengambil dari drive E maka klik kanan drive E.
Setelah itu pilih Resize Partition
4. Tentukan berapa besar kapasitas yang ingin ditambakan ke drive D
Pada jendela Resize yang muncul, Anda akan menentukan berapa besar kapasitas yang ingin diambil dan ditambahkan ke partisi D.
Tarik titik resize ke arah kiri dan kanan hingga mendapatkan kapasitas yang Anda inginkan. Nilai yang jadi patokan ada pada kolom Unallocated space after.
Setelah mendapatkan ukuran yang pas, klik tombol OK.
5. Klik Apply untuk memulai proses resize
Selanjutnya Anda klik pada tombol Apply > Proceed > Yes.
Tunggu hingga proses resize selesai.
6. Tambah kapasitas drive D
Setelah resize berhasil, Anda akan melihat partisi dengan label Unallocated terbentuk di sebelah drive D. Partisi kosong inilah yang akan ditambahkan ke drive D.
Selanjutnya klik kanan pada drive D lalu pilih Resize.
Tambahkan semua ruang kosong dengan menarik titik resize hingga mentok ke ujung. Setelah itu klik OK.
7. Mulai proses penambahan drive D
Terakhir klik pada tombol Apply > Proceed > Yes.
Tunggu hingga proses selesai.
Setelah selesai kapasitas pada drive D anda akan bertambah.
Pada menu “Assign The Following Drive Letter”, pilih huruf drive yang ingin Sobat AP gunakan untuk local disk baru
– Pilih huruf drive yang akan digunakan untuk local disk baru, misalnya huruf D. Klik “Next” untuk melanjutkan.
Setelah itu, ketik “diskmgmt.msc” dan tekan “Enter”
– Di dalam jendela “Run” tadi, ketikkan perintah “diskmgmt.msc” tanpa tanda kutip. Setelah itu, tekan tombol “Enter” atau klik “OK”. Hal ini akan membuka Disk Management, sebuah utilitas bawaan Windows yang memungkinkan Sobat AP mengelola penyimpanan di hard disk Sobat AP.
Klik kanan pada partisi Windows yang akan Sobat AP bagi menjadi local disk baru (D/E)
– Setelah jendela Disk Management terbuka, cari partisi Windows yang ingin Sobat AP bagi menjadi local disk baru, misalnya partisi D atau E. Klik kanan pada partisi tersebut untuk melihat menu opsi.